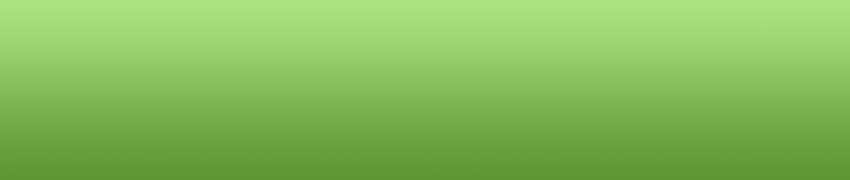Rozvrh hodín
Čo budeme robiť
- vytvoríme rozvrh hodín našej triedy tak, že kartičky predmetov budeme umiestňovať do tabuľky rozvrhu
Čo už musíme vedieť
- prácu s korytnačkami, ich obrázkami, udalosťami, kopírovanie korytnačiek
Naučíme sa
- klonovať korytnačky pomocou základného príkazu klonuj, definovať udalosti pomocou základných príkazov nechUdalosť, modifikovať a rušiť nepotrebné udalosti, pracovať s LogoMotion, všímať si Základný bod obrázka
Na začiatku školského roku sa vytvárajú rozvrhy. Deti si ich opisujú, ale často sa stáva, že rozvrh sa zmení a treba ho opraviť. Na takúto činnosť môžeme pripraviť aktivitu, v ktorej sa názvy alebo obrázky predmetov ťahajú do jednotlivých políčok tabuľky rozvrhu.

- Na stránku nakreslíme (alebo načítame z nejakého súboru) tabuľku rozvrhu s názvami dní, číslami jednotlivých hodín, prípadne s nejakým podkladom.
- Pripravíme kartičky so všetkými predmetmi, ktoré má naša trieda. Tieto kartičky umiestnime do hornej časti stránky. Aby sme vytvorili rozvrh pre našu triedu budeme potom kartičky ťahať do jednotlivých políčok rozvrhu.
- Tabuľku s názvami dní môžeme nakresliť priamo v Imagine. Keď stlačíme tlačidlo
 v hlavnom paneli, ukáže sa panel kreslenia. Používateľ má tak k dispozícii všetky základné nástroje klasického kresliaceho editora a môže kresliť na stránku.
v hlavnom paneli, ukáže sa panel kreslenia. Používateľ má tak k dispozícii všetky základné nástroje klasického kresliaceho editora a môže kresliť na stránku. 
- Každá kartička s názvom predmetu (alebo obrázkom, ktorý charakterizuje tento predmet) bude korytnačka s príslušným tvarom.
- ťahať po stránke
- musíme vedieť vytvoriť kartičku s rovnakým obrázkom a vlastnosťou ťahania, pretože rovnakých predmetov máme často počas týždňa viacej, napr. matematika býva tradične každý deň, slovenský jazyk aspoň štyrikrát atď.
Kartička sa musí dať:
- Ak sme obrázok kreslili priamo v Imagine, skontrolujme si, či sa naše projekty zapisujú aj s pozadím stránok: v menu Súbor vyberme Uložiť projekt ako... a v dialógu stlačme tlačidlo Nastavenia. Mali by sme vidieť zaškrtnutú položku Ulož stránky aj s pozadím

- Ak sme obrázok kreslili v inom editore, zapíšme si ho niekam na disk. Do pozadia ho načítajme tak, že v pravoklikovom menu stránky vyberme Pozadie zo súboru... a nádime náš súbor s tabuľkou rozvrhu.
- Korytnačku s nejakým tvarom vieme nakresliť napr. v LogoMotion (alebo tak ako v minulej aktivite môžeme obrázok pripraviť ako súbor a potom ho korytnačke priradiť ako jej tvar).
- ak máme ukázaný panel kreslenia, vyberme tlačidlo
 , vystrihnime niektoré políčko z tabuľky rozvrhu (najlepšie aj s okrajmi, aby sme ich videli ak sú biele)
, vystrihnime niektoré políčko z tabuľky rozvrhu (najlepšie aj s okrajmi, aby sme ich videli ak sú biele) - z hlavného menu vyberme Úpravy, vyberme Kopírovať – do schránky sme skopírovali vystrihnutú oblasť
- kliknime pravým tlačidlom na korytnačku a vyberme Prilep tvar – korytnačka nastaví svoj tvar na obrázok, ktorý je v schránke.
- v dialógu Zmeň k1, ktorý máme ešte otvorený zdvihnime korytnačke pero
- aby sa dala korytnačka ťahať po stránke, prejdime do záložky Tvar a zapnime jej Automatické ťahanie
- dialóg ukončime tlačidlom OK
Ak chceme obrázok kresliť priamo v LogoMotion, pripravme si najprv taký obrázok, aby sme vedeli, akú veľkú kartičku máme vytvoriť:



Kopírovaním korytnačky a potom úpravou jej tvaru na kartičku, ktorá bude v rozvrhu zastupovať slovenský jazyk, hudobnú výchovu, či informatiku môžeme vytvoriť kartičky všetkých predmetov, ktoré potrebujeme. Vytvorme tieto kartičky a jednotlivé obrázky predmetov zapíšme v LogoMotion aj ako samostatné súbory (v hlavnom menu LogoMotion vyberme Súbor položku Uložiť ako... a zapíšme meno súboru), aby sme ich potom mohli využiť pri vylepšovaní tohto projektu alebo hocikedy inokedy, keď ich budeme potrebovať.
Takto nakopírované korytnačky sa dajú ťahať po stránke.
Ak potrebujeme vytvoriť niekoľko rovnakých predmetov, vieme ich tiež vytvárať kopírovaním pomocou schránky.
Ak potrebujeme niektorú kartičku s predmetom zrušiť v jej pravoklikovom menu vyberme Zruš.
Projekt vylepšíme tak, že vytváranie kópií kartičky každého predmetu sa bude robiť automaticky, napr. pri stlačení ľavého tlačidla na tejto kartičke. Uvedomme si však, že kartičku s pôvodnými vlastnosťami môžeme ešte potrebovať – pri vytváraní kartičiek tohto predmetu na ďalšie dni.
Vojdime do pravoklikového menu niektorej korytnačky, vyberme Zmeň k1, prejdime do záložky Udalosti, stlačme Pridaj a vyberme udalosťpriĽavomDolu, do ktorej zapíšme:
klonuj mojeMeno [] navrch nechUdalosť "priĽavomHore [zrušUdalosť "priĽavomDolu zrušUdalosť "priĽavomHore]

Vysvetlime si jednotlivé príkazy:
- základný príkaz klonuj – pozrite si jeho definíciu v Pomocníkovi napr. tak, že sa postavíte na toto slovo a stlačíte kláves <Ctrl> a k nemu kláves F1 – má dva vstupy:
- prvý vstup je meno korytnačky, ktorú chceme klonovať;
- druhý vstup sú nastavenia, v našom prípade je tento vstup prázdny: novej korytnačke zatiaľ ponecháme všetky nastavenia aké má korytnačka, ktorú klonujeme
operácia mojeMeno zabezpečí, že sa bude klonovať korytnačka, v ktorej udalosti priĽavomDolu práve nastala - príkaz navrch umiestni korytnačku, ktorú klonujeme (budeme ju volať "stará") nad tú, ktorá práve vznikla; teda tá korytnačka, ktorú budeme ťahať bude zobrazovaná nad všetkými ostatnými
- ďalší príkaz nechUdalosť... vytvorí pre túto "starú" korytnačku novú udalosť priĽavomHore - tá zrejme nastane, keď korytnačku-kartičku predmetu prestaneme ťahať a umiestnime do tabuľky rozvrhu.
Uvedomme si, že udalosť priĽavomDolu nastala na pôvodnej korytnačke a nie na novovzniknutom klone! Teda aj ťahať budeme "starú" korytnačku, pretože má zapnuté Automatické ťahanie, ktoré sa kliknutím na ňu začne vykonávať.
Na pôvodnom mieste "starej" korytnačky zostane novovytvorený klon s rovnakými vlastnosťami a udalosťami aké má pôvodná korytnačka.
Keď sa táto udalosť vykoná, "stará" korytnačka stratí vlastnosť klonovania t.j. zruší sa jej udalosť priĽavomDolu. Na ďalšie klonovanie budeme pri nasledujúcom kliknutí využívať jej klon, ktorý zostal na pôvodnom mieste aj s udalosťou priĽavomDolu, ktorý zabezpečí vytvorenie nového klonu. Pre túto korytnačku zároveň stráca zmysel aj novovzniknutá udalosť priĽavomHore, ktorá by nastala pri nasledujúcom kliknutí na "starú" korytnačku (uvedomme si, že dokonca by vznikla chyba, lebo pri vzniku udalosti priĽavomHore sa má zrušiť udalosť priĽavomDolu, ale tú sme zrušili v predchádzajcej udalosti priĽavomHore). Preto v udalosti priĽavomHore zároveň zrušíme aj udalosť priĽavomHore, t.j. udalosť zruší samu seba.
Dialóg Zmeň k1 ukončime tlačidlom OK a vyskúšajme klikať na korytnačku v hornej časti, ťahať korytnačku a umiestňovať do tabuľky rozvrhu.
Pri vylepšovaní tejto aktivity sme použili "fintu" so vznikom a rušením udalostí. Zapamätajme si ju, určite sa nám hodí aj pri iných aktivitách, v ktorých bude potrebné vytvárať nové korytnačky s rovnakými vlastnosťami a tvarmi ako niektoré z tých, ktoré už existujú.