Obrázkové hlavolamy
Čo budeme robiť
- ťahať korytnačky po stránke, meniť ich tvar, vytvárať obrazce podľa predlohy
Čo už musíme vedieť
- vytvárať korytnačky, meniť ich tvar, definovať ich udalosti, vytvárať tlačidlá
Naučíme sa
- ako najjednoduchšie ťahať korytnačku na stránke, ako má vyzerať jej obrázok pre rôzne druhy aktivít, ako kopírovať korytnačky pomocou Schránky, ako definovať prázdne udalosti
Obrázkový hlavolam – skladačka
 |
 |
Určite poznáte papierové hlavolamy – pentonimo, tangram, alebo hlavolam z rozstrihaného vajíčka, z ktorého sa dajú poskladať rôzne útvary.
Takéto hlavolamy sa dajú jednoducho pripraviť aj v Imagine.
- Na stránke bude zobrazený obrázok, ktorý bude treba zložiť.
- Tento obrázok sa bude dať pomocou nejakého tlačidla meniť a tak si vybrať, ktoré zvieratko budeme skladať.
- Na stránke bude niekoľko korytnačiek–útvarov, ktoré sa budú dať ťahať a otáčať. Hráč ich bude môcť umiestňovať do obrázku zvieratka a tak vyriešiť tento hlavolam.
V dolnej časti LogoMotion vidíme organizáciu tohto súboru: má viac záberov, pričom každý z nich znamená obrázok iného zvieratka. Toto je jeden variant ako môže súbor vyzerať. Všimnime si napr. že zvieratká nemajú animáciu (niekedy nabudúce budeme pracovať aj so súbormi, kde animácia bude). |
  |
- Položme na stránku tlačidlo zmeňme jeho Popis napr. na ďalší obrázok a jeho udalosť priZapnutí na k1'nechZáber záber+1. Rovnako ako v Comenius Logu, ak má korytnačka zvolený už posledný záber, týmto príkazom prejde na prvý.

- Vyskúšajme stláčať toto tlačidlo – korytnačke sa mení tvar.
- Položme na stránku ďalšiu korytnačku, prejdime do jej pravoklikového menu, vyberme Zmeň k2, zdvihnime jej pero, zmeňme jej tvar tak, že vyberieme súbor 01.lgf. (Ak klikneme do jej tvaru – tak ako v minulom dialógu), môžeme si obrázok znovu pozrieť v LogoMotion a vidíme, že má tiež niekoľko záberov – pootočení tohto obrázka. Tieto pootočenia budeme meniť vtedy, keď sa na korytnačku klikne stredným tlačidlom myši.
Prejdime do záložky Udalosti, pridajme udalosť priStrednomDolu (odkaz na pridávanie udalosti) a zapíšme do nej nechZáber záber+1
Nakoniec prejdime do záložky Tvar a označme Automatické ťahanie – to znamená, že chceme, aby sa korytnačka dala ťahať myšou. V dialógu si ešte všimnime položku Určovanie záberu – musí byť zaškrtnutá, aby sme mohli sami určovať, ktorý záber sa má zobrazovať ako tvar korytnačky – v našej aktivite sme to už naprogramovali na udalosť priStrednomDolu.
Tlačidlom OK ukončime dialóg Zmeň k2.
 |
 |
Takto sme si pripravili jednu časť na skladanie. Korytnačku sme pripravili tak, že sa dá ťahať po stránke a klikaním stredným tlačidlom myši na svoj tvar sa dá otáčať.
Z úvodného obrázku vidíme, že presne takýto útvar potrebujeme ešte jeden. A ďalej, že potrebujeme niekoľko iných útvarov. Uvedomme si však, že všetky tieto korytnačky–útvary na skladanie, majú čosi rovnaké – dajú sa ťahať a meniť svoj tvar – takže ich vytvoríme ako kópie korytnačky k2 a tým, ktorým treba zmeníme iba tvar.
Kliknime pravým tlačidlom na korytnačku k2, v jej pravoklikovom menu vyberme Skopíruj do schránky.
Potom kliknime pravým tlačidlom niekde inde do stránky (pozor nie na niektorú z korytnačiek – v pravoklikovom menu musíme vidieť ako prvú položku Zmeň Stránka1) a vyberme Prilep zo schránky – na stránku nám pribudla ďalšia korytnačka s rovnakým obrázkom. Môžeme vyskúšať, či sa dá ťahať po stránke a otáčať jej obrázok klikaním stredného tlačidla myši.
Rovnakým spôsobom prilepme zo schránky ďalších 7 korytnačiek, aby ich bolo celkom 9. Zmeňme ich tvary tak, ako vidíme na obrázku – okrem jedného sú všetky ostatné dvakrát.
 |
 |
 |
- Niekomu je možno nešikovné stláčenie stredného tlačidla myši – ten istý príkaz ako je na udalosti priStrednomDolu môžeme dať aj na udalosť priPravomDolu.
- Pri ťahaní malých častí cez väčšie sa môže stať, že prechádzajú "za nimi" - to preto, že ako korytnačky boli vytvorené skôr a teda sa aj skôr. Ak chceme, aby bola niektorá korytnačka nad všetkými korytnačkami, môžeme využiť základný príkaz napr. pre k4
- Ak máme upravené jednotlivé útvary tak, že sa otáčajú na pravý klik, často sa nám stane, že klikneme mimo obrázok a vtedy sa otvorí pravoklikové menu stránky – zrušte ho tak, že ho zadefinujete ako prázdne – udalosť priPravomDolu v dialógu Zmeň Stránka1 pridajte ako prázdnu – uvedomte si rozdiel medzi udalosťami korytnačky a stránky.
Uvedomte si, že keby sme to boli urobili hneď na začiatku, nemohli by sme korytnačky tak elegantne kopírovať cez ich pravoklikové menu. Prečo?
? k4'navrch
Takto môžeme preusporiadať postupne korytnačky tak ako chceme.

- Podobne môžeme zadefinovať ako prázdnu aj udalosť priPravomDolu korytnačky k1 – celého výsledného obrázku – aby sa nezobrazovalo jej pravoklikové menu pritom, keď malé útvary otáčame na jej tvare.
- Na tlačidlo t1 doplňte do udalosti priZapnutí aj presun všetkých korytnačiek do ich domovskej pozície - napr. pre všetky [domov]. Všimnite si, že všetky korytnačky sa presunú na jedno miesto (to preto lebo vznikli kopírovaním z jednej korytnačky a tak od nej prevzali aj jej domovskú pozíciu). Ak chcete zmeniť niektorým ich domovské pozície napr. preto, aby neboli na začiatku hry na jednej kope tak pre každú z nich:
- premiestnite ju na to miesto, kde chcete, aby bola jej domovská pozícia
- pravokliknite na ňu, vyberte Zmeň, prejdite do záložky Pozícia
- v časti Domovský stav stlačte tlačidlo Prevezmi - korytnačka prevezme svoje aktuálne súradnice ako domovské

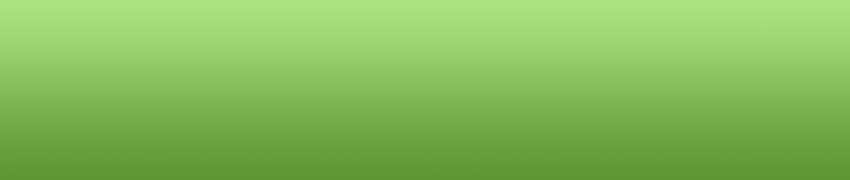
 vpravo hore.
vpravo hore.